How To Connect Iphone To Laptop With Bluetooth
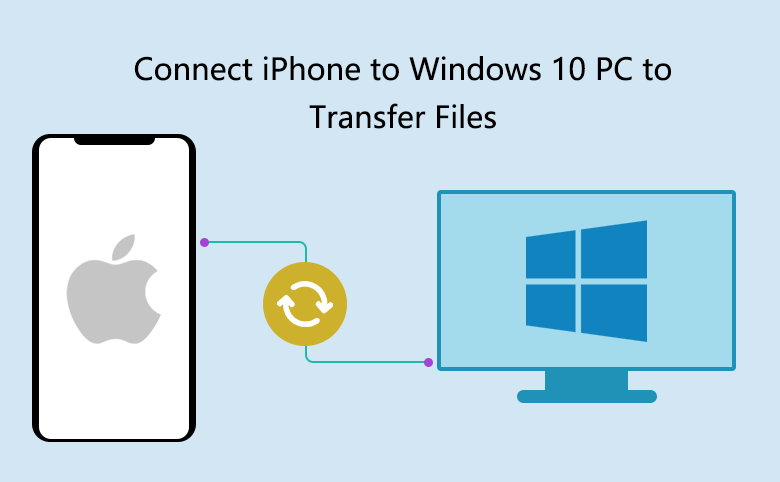
5 Ways to Connect iPhone to Windows 10 PC to Transfer Files
It is very command for us to transfer files between a Phone and a PC, such as transfer pictures from a Phone to a PC, share music from a PC to a Phone, or sync a phone to PC to make a backup. How to connect an iPhone to Windows 10 PC to transfer or share files? Here this document will show you 5 ways.
- Connect iPhone to Windows 10 PC:
- Way 1: Connect iPhone to Windows 10 PC with USB cable
- Way 2: Connect iPhone to Windows 10 PC via Bluetooth
- Way 3: Sync and backup iPhone to Windows 10 PC with iTunes
- Way 4: Link iPhone to Windows 10 PC
- Way 5: Share files between iPhone and Windows 10 PC with iCloud
Way 1: Connect iPhone to Windows 10 PC with USB cable
1. Take out your iPhone USB cable that is come with your iPhone when you bought it.
2. Plug the large end to PC device, and then plug the small end to iPhone.
3. Once your iPhone is connected to computer, you will get tips from the computer. Unlock your iPhone you will see the message "Allow this device to access photos and videos?", tab on "Allow".
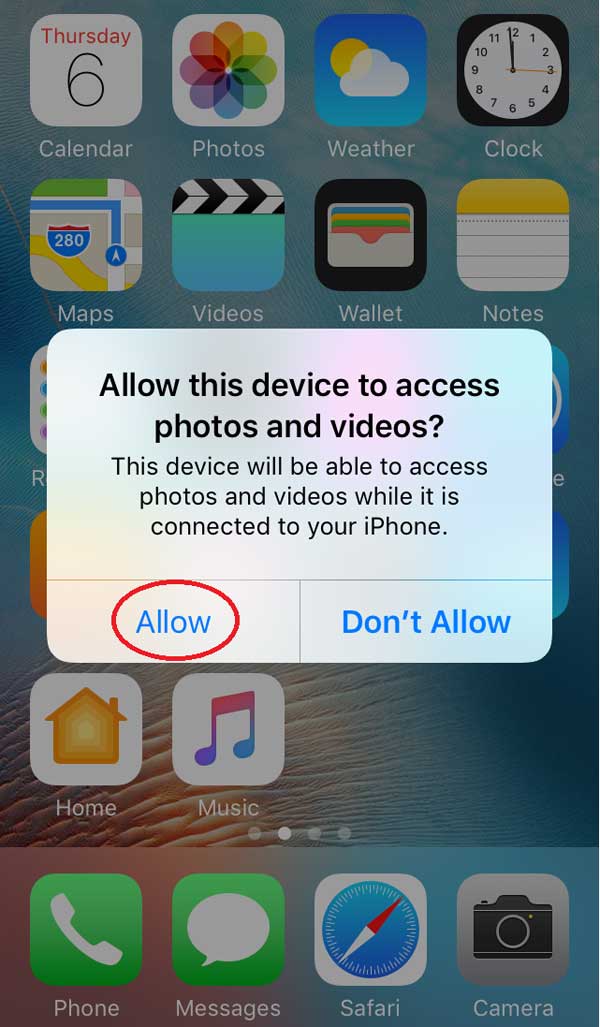
If it is the first time to connect your iPhone to this PC, it needs to install USB driver. But don't worry, Windows will automatically detect and install driver for your iPhone.
If your iPhone is not recognized by Windows 10 PC, unplug the USB cable and then plug it into your iPhone and PC again for several times.
4. Go to your Windows 10 PC, click on "This PC", click on your iPhone under Devices and drives, open Internal Storage, you can copy the photos from your iPhone to this computer.
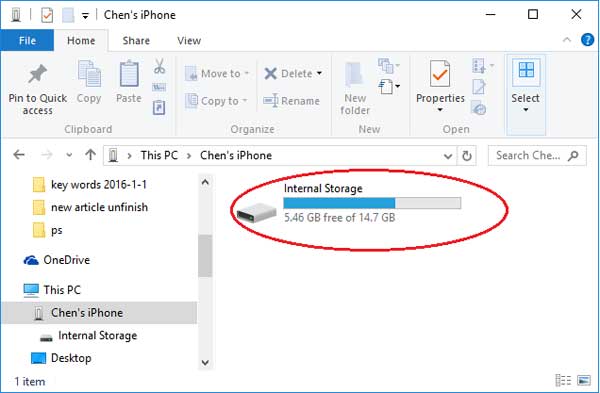
Way 2: Connect iPhone to Windows 10 PC via Bluetooth
1. Turn on Bluetooth on Windows 10 PC:
Click on actions center notification, find Bluetooth and click on it to turn it on.
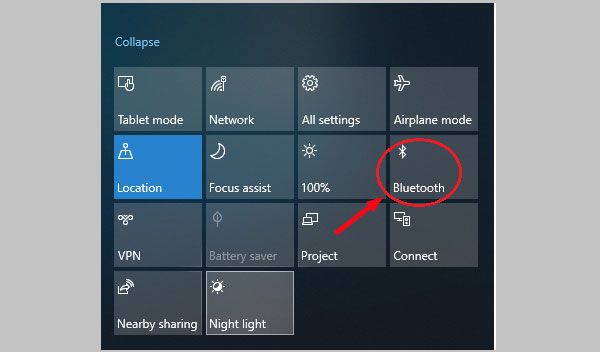
Or click on Start >> Settings >> Devices, under Bluetooth move the slide bar to the right to turn it on.
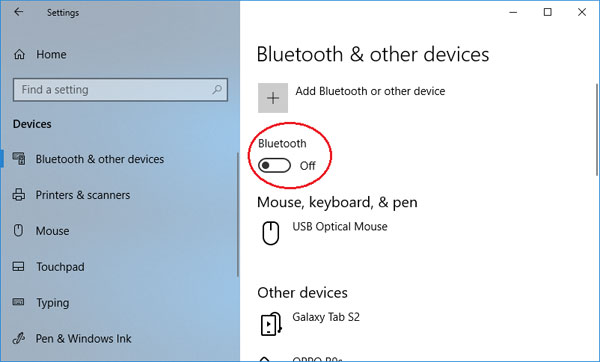
2. Turn on Bluetooth on iPhone:
On iPhone screen, swipe from the bottom to the top, you will see the Bluetooth icon, tap on it to turn it on.
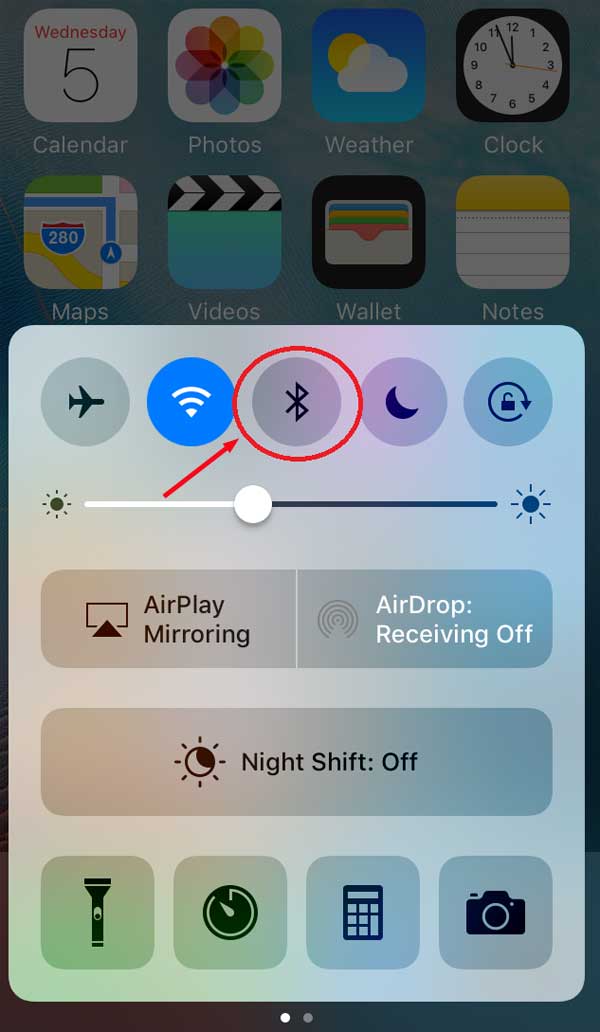
Or tap on Settings >> Bluetooth, move the slide bar to the right to turn on Bluetooth.
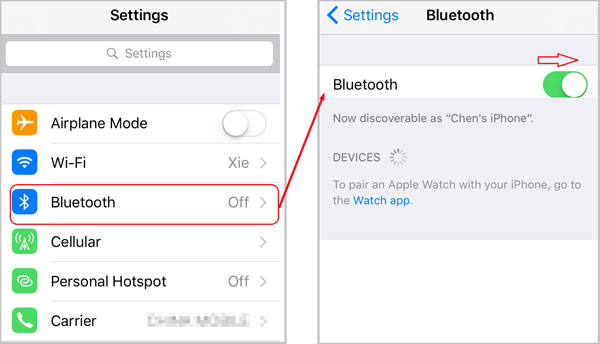
3. Connect iPhone to PC via Bluetooth.
When your iPhone detect your PC device, tap on your PC device, it will send you a message to ask if the passkey is matched with the one on your iPhone. If it is matched, click on Yes.
When your iPhone is connected with your Windows 10 computer via Bluetooth, then you can share photos or other files between them.
Way 3: Sync and backup iPhone to Windows 10 PC with iTunes
You can sync and backup your iPhone to Windows 10 PC with iTunes easily.
1. Open iTunes on your Windows 10 computer. If iTunes has not been installed on your computer, go to apple.com to download and install iTunes.
2. Use the USB cable to connect iPhone with your computer. Click on the iPhone icon.
If you have select the option "Sync with this iPhone over Wi-Fi" on iTunes, you also can sync your iPhone to this PC via Wi-Fi without connecting with USB cable. But it will take much more time to sync.
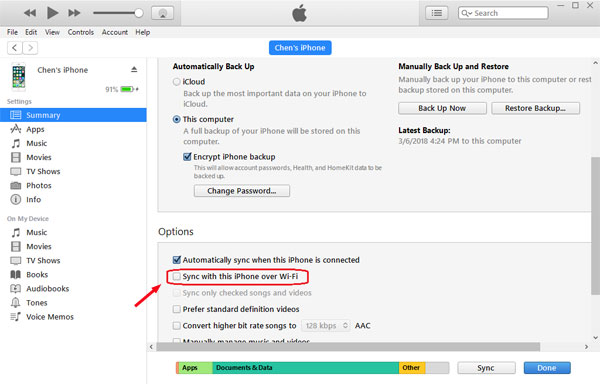
3. If you have select the option "Automatically sync when this iPhone is connect" , then your iPhone will be synced to this PC once you connect them. If the automatically sync option is not check, you can click on the "Sync" button to sync it.
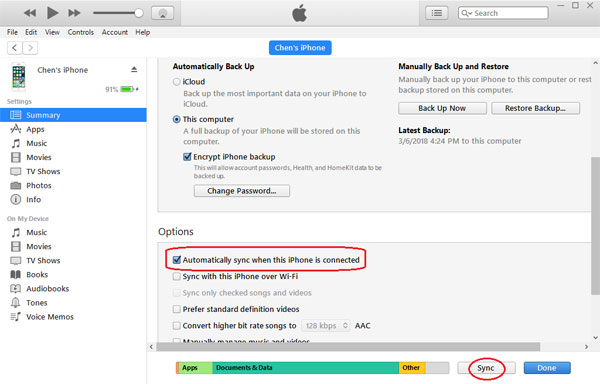
4. If you want to back up your iPhone, click on "Back up now" button. If want to back up to this PC, check the option next to "This computer". If want to back up iPhone to iCloud, check the option next to "iCloud".
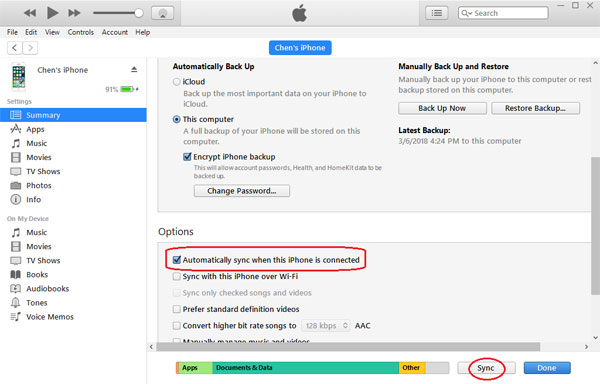
Way 4: Link iPhone to Windows 10 PC
Since the Fall Creator Update, on Windows 10 1803 version, you can add a phone to Windows 10 PC. To link iPhone to Windows 10 PC, needs an available number on your iPhone, and sign into Windows with Microsoft account.
1. Click on Start >> Settings.
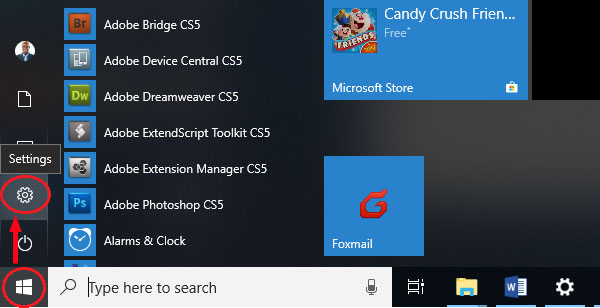
2. Click on Phone.
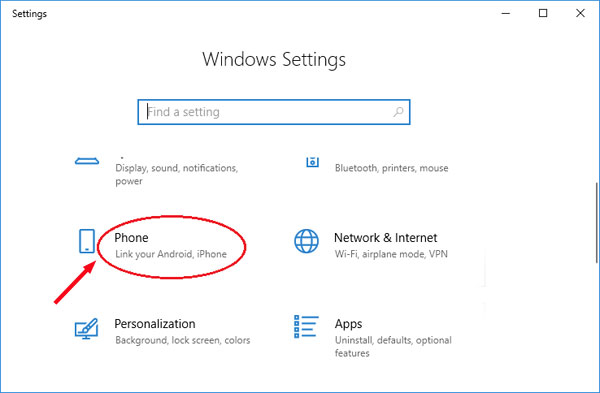
3. Click on Add a phone.
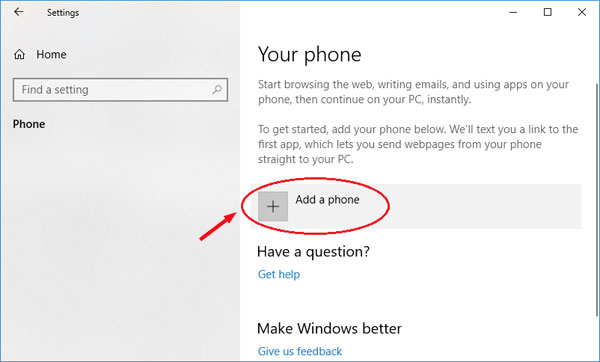
4. On the drop-down list select your country code, enter your phone number, and then click on "Send". This will send a message to your iPhone.
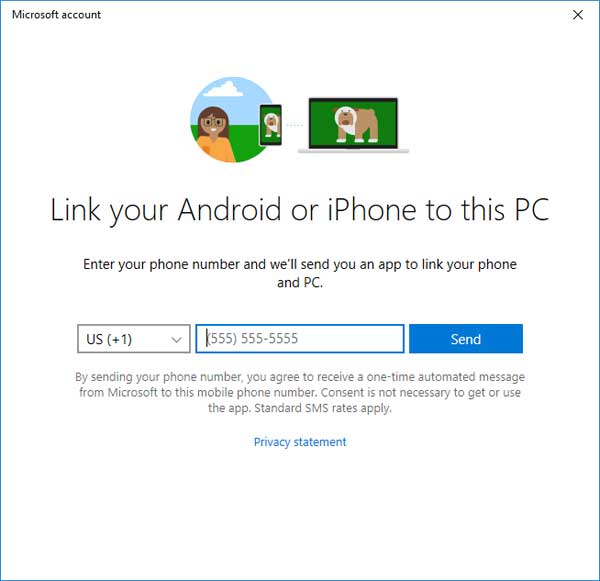
5. Open your iPhone, when you receive the message asking you to install this app and sign in to link your phone and PC, tap on the link to download and install the Edge on your iPhone.
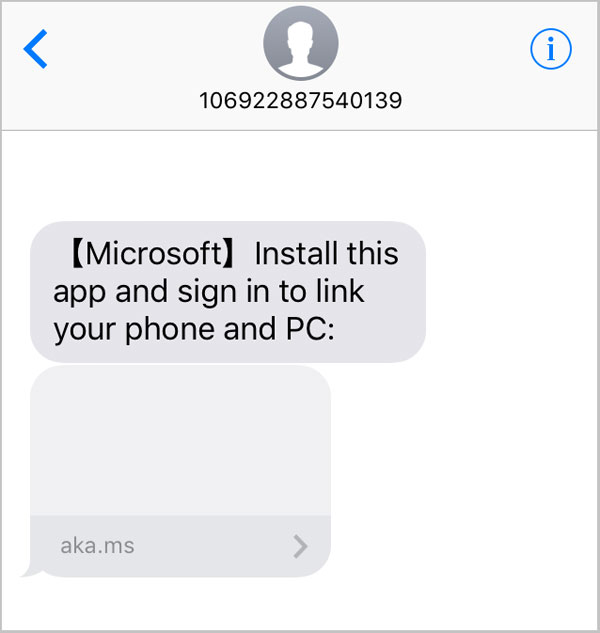
6. When the Edge is installed on your iPhone, follow the instructions to sign into Edge with your Microsoft account.
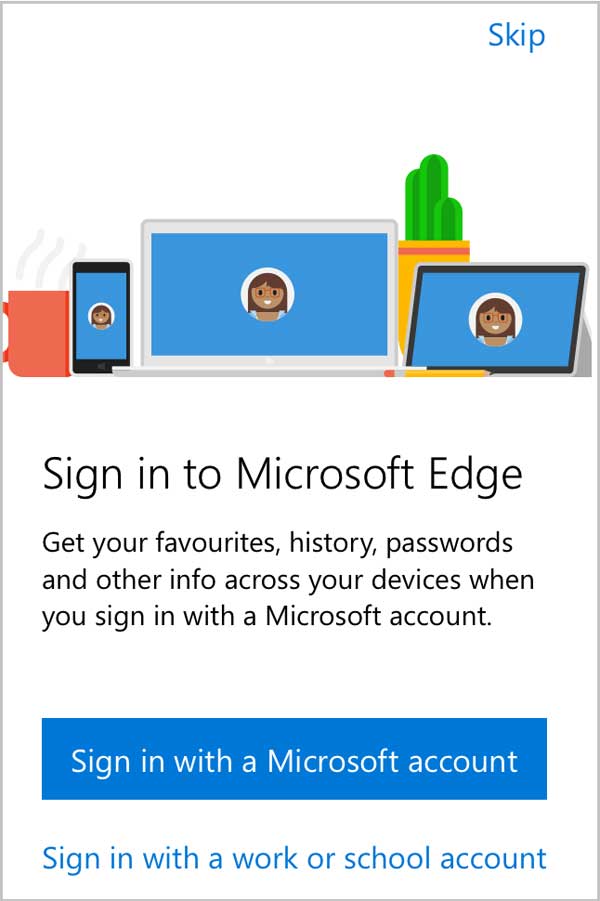
7. After signing in, go to your PC, you will find your iPhone is linked to this PC.
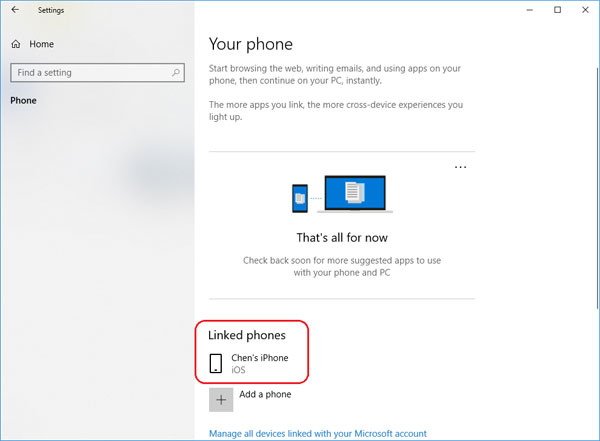
8. Start Microsoft Edge on your iPhone, tap on the share icon.
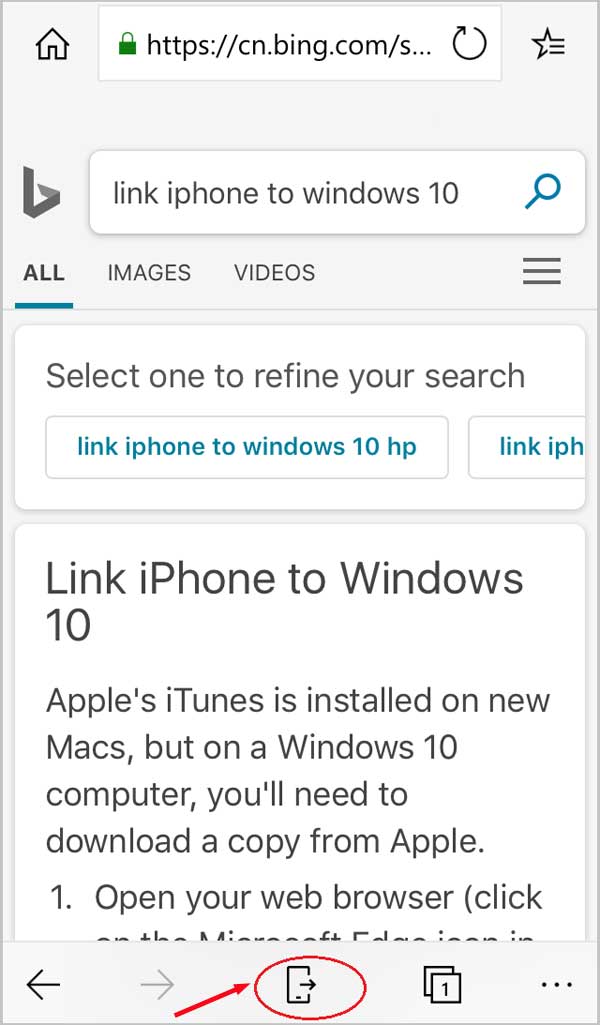
9. When your iPhone links to your PC, tap on your computer name. The Edge browser will open automatically on your computer, and open the web site you share from iPhone.
Way 5: Share files between iPhone and Windows 10 PC with iCloud
1. Open your iPhone, tap on Settings >> iCloud.
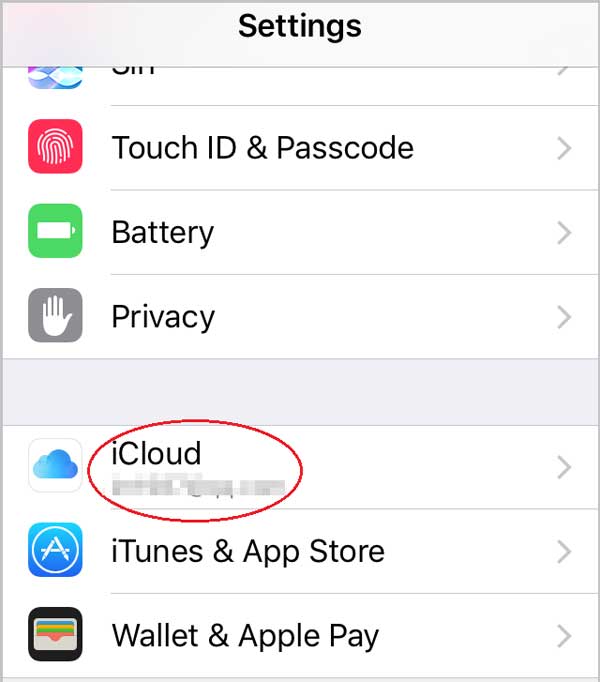
2. Enter Apple ID password to sign in, tap on iCloud Drive, and then move the slide bar to the right to turn on iCloud drive to allow apps to store documents and data in iCloud.
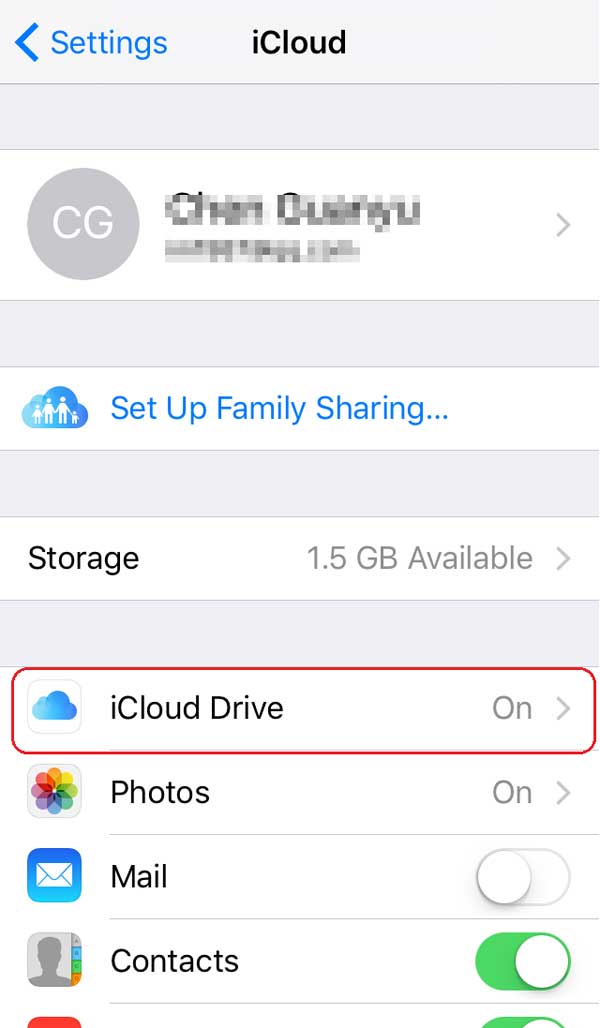
3. If you have installed iCloud Drive in your PC, you can open it directory to share files. If you don't want to install iCloud drive on your PC, you can open icloud.com, and sign in with Apple ID to transfer files between your iPhone and Windows 10 PC.
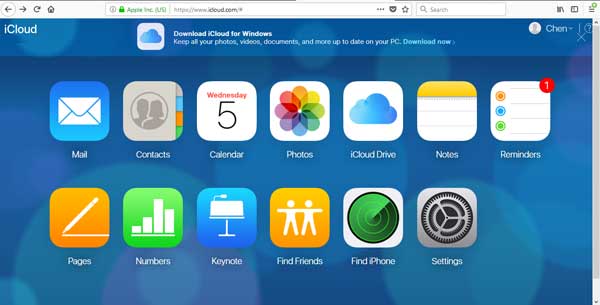
Related Articles
- Copy and import pictures from iPhone 7plus, iPhone 7 to PC devices
- How to unlock encrypted iPhone backup without password if forgot password
- How to completely backup iPhone 7Plus, 7, 6Plus, 6, SE, 5s, or 4s to computer through iTunes
- How to restore iPhone from iCloud or iTunes backup for 7Plus, 7, SE, 6Plus, 6s
- Three options to reset iPhone 7Plus, 7, SE, 6Plus, 6s to factory settings
How To Connect Iphone To Laptop With Bluetooth
Source: https://www.cocosenor.com/articles/iphone-ipad/5-ways-to-connect-iphone-to-windows-10-pc-to-transfer-files.html
Posted by: andrewsbarl1983.blogspot.com

0 Response to "How To Connect Iphone To Laptop With Bluetooth"
Post a Comment